
Bilder mit Stil
Mit der Bildstil-Funktion den Look deiner Fotos direkt in der Kamera steuern
Mit der Bildstil-Einstellung deiner EOS Kamera kannst du den Look deiner Fotos steuern. Die Auswahl eines Bildstils beeinflusst Schärfe, Kontrast, Farbsättigungen und Farbton der Aufnahmen.
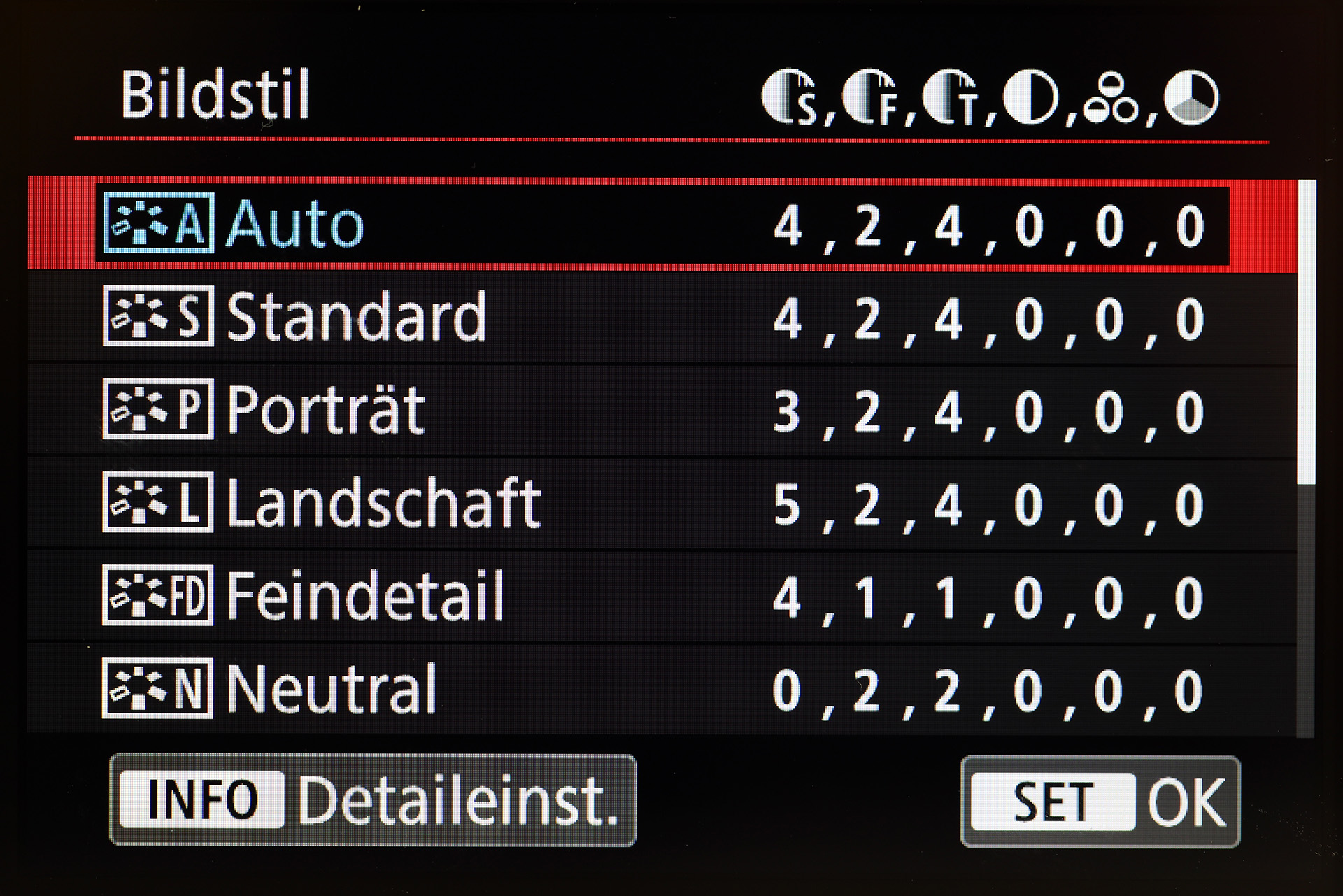
Während bei den Vollautomatik-Aufnahmeprogrammen und den Motivprogrammen deiner EOS der Bildstil automatisch festgelegt wird, stehen dir bei den Kreativprogrammen P, TV, AV und M eine Vielzahl an Optionen offen. Je nach Kameramodell sind bis zu acht Bildstile verfügbar – Auto, Standard, Neutral, Natürlich, Feindetail, Landschaft, Porträt, Monochrom. Hinzu kommen bis zu drei definierbare definierte Speicherplätze für deine individuellen Bildstile.
Die Bildstile oder Picture Styles können dir sogar kameraübergreifend zu einer einheitlichen Bildanmutung verhelfen. Beispiel: Eine EOS 1300D in der Einstellung „Standard“ als Picture Style liefert einen ähnlichen Look wie die EOS 5D Mark IV in der Einstellung "Standard".
Der gewählte Bildstil wird direkt mit deinen JPEG-Daten verrechnet. Wenn du im RAW-Format fotografierst, kannst du den Bildstil zu einem späteren Zeitpunkt bei der Entwicklung der RAW-Daten, festlegen. Die Canon Software Digital Photo Professional unterstützt die Bildstil-Funktion bei der Konvertierung von RAW-Dateien. RAW-Konverter anderer Anbieter greifen nicht auf die eingestellten Bildstile zu. Somit kann ein parallel zum RAW aufgenommenes JPEG deutlich von der Kameraeinstellung abweichen und in Fremd-RAW-Konvertern andere Farbergebnisse liefern.
Darüber hinaus können die Voreinstellungen der Bildstile auch auf die RAW-Daten älterer EOS-Modelle bis zurück zur EOS D30 übertragen werden. Auf der Canon Support-Website steht mit dem Picture Style Editor ein entsprechendes Zusatzprogramm zum kostenlosen Download bereit. Dort kannst du auch die aktuelle Digital Photo Professional Software herunterladen.
Die Bildstil-Einstellungen im Detail
In allen Bildstilen kannst du wahlweise die vereingestellten Bildstile übernehmen oder die Einstellungen für Schärfe, Kontrast, Farbton und Farbsättigung individuell anpassen. So ergeben sich mehrere 10.000 mögliche Kombinationen – also genügend Freiraum für deinen persönlichen Look. Solltest du beim Ausprobieren einmal den Überblick verlieren, dann können die Bildstile auf die Standardeinstellungen zurückgesetzt werden. Eine entsprechende Auswahloption befindet sich als letzter Punkt unten links auf jeder Bildstil-Registerkarte.
Beim Parameter "Schärfe" reicht der Einstellbereich der "Stärke" von 0 bis +7. Je weiter du den Schieberegler in den Plusbereich bewegst, desto stärker werden die Kanten im Bild betont und desto schärfer wirkt das Bild. Über den Regler „Feinheit" regulierst du die Darstellung der Umrisse der Kanten. Je kleiner der eingestellte Wert, desto stärker werden feine Strukturen betont. Mit dem "Schwellenwert" legst du fest, wie viel Kontrastunterschied im Vergleich zur Umgebung vorhanden sein muss, bevor die Kanten betont werden.
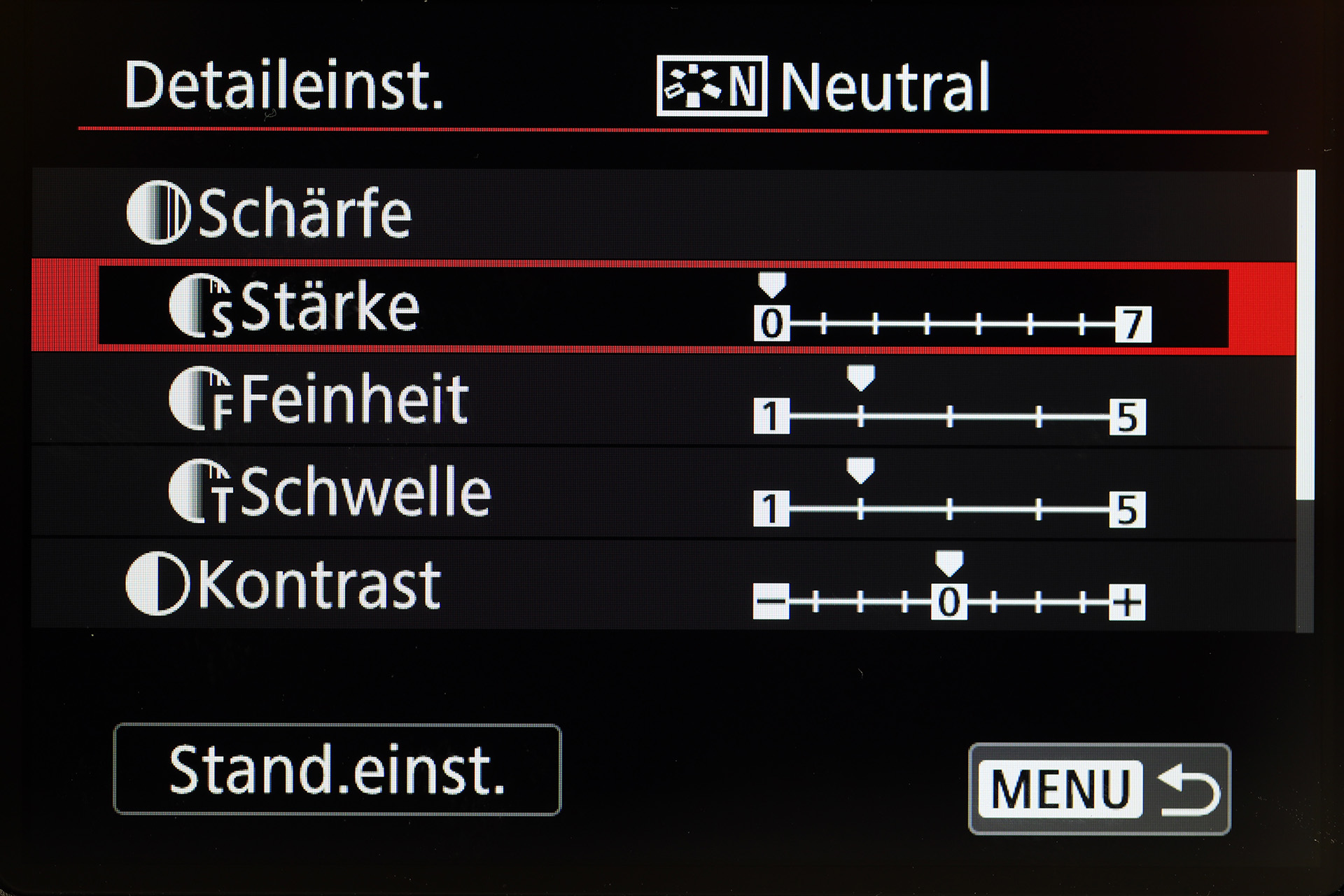
Mit Bedacht schärfen
Zuviel Schärfe schadet deinem Bild genauso wie zu wenig Schärfe. Vor allem, wenn du deine Bilder anschließend noch mit einem Bildbearbeitungsprogramm optimierst, solltest du moderat schärfen. Stark nachgeschärfte Fotos sind nur bedingt für die weitere Verarbeitung am Computer geeignet. Mit zunehmender Schärfe treten auch Bildfehler, wie beispielsweise Farbsäume an Kontrastkanten, verstärkt auf – und die ruinieren das beste Motiv. Moderates Nachschärfen schützt insbesondere bei Motiven mit vielen kleinen Details vor Bildfehlern.
Beim Kontrast liegt der Einstellbereich bei -4 bis +4. Flaue Motive – beispielsweise eine Skyline im Nebel – bekommen durch eine Pluskorrektur mehr Pep. Im Umkehrschluss sollten sehr kontrastreiche Motive wie ein Bergmassiv mit schneebedeckten Gipfeln eher in den Minusbereich korrigiert werden, damit die hellen Bildbereiche nicht ausfressen oder die dunklen Stellen im Bild nicht zulaufen und keine Zeichnung mehr zeigen.
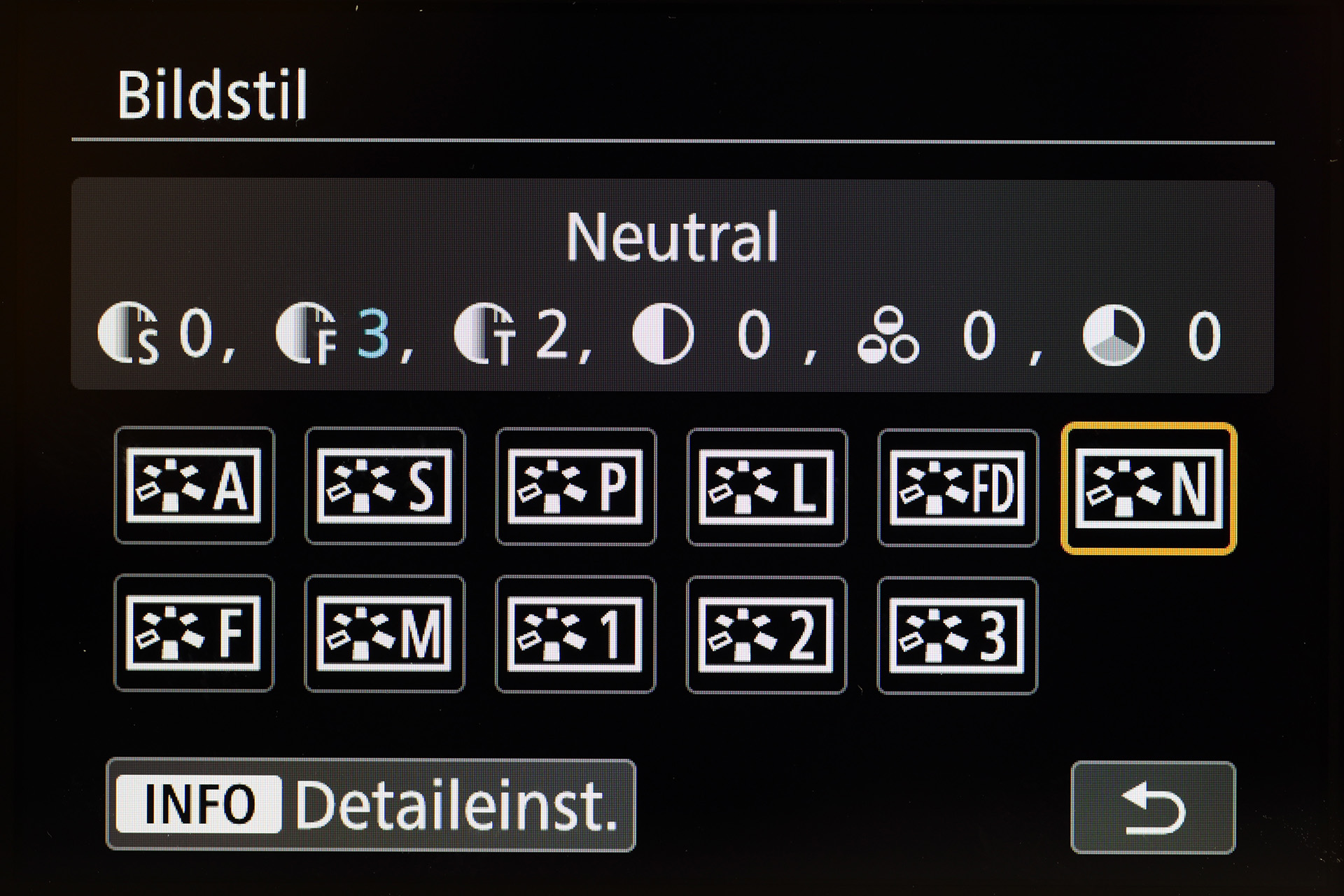
Welcher Bildstil für welches Sujet?
Beim Bildstil „Auto“ wird – wie der Name bereits verrät – der Farbton automatisch auf das Motiv angepasst. Insbesondere bei Natur-, Außen- und Sonnenuntergangsaufnahmen sind die Farben von blauem Himmel, Grünpflanzen und Sonnenuntergängen kräftiger.
Der Bildstil „Standard“ ist bei allen EOS Kreativprogrammen voreingestellt. Das hat seinen Grund: Generell passt diese Einstellung für die meisten Motive: Die Farben werden stärker gesättigt und sehen kräftiger aus und das Bild wird nachgeschärft. Ideal für die direkte Weitergabe oder einen Fotodruck ohne weitere Bearbeitung.
Sieht dein Bilderworkflow allerdings eine Bearbeitung vor, dann sind die Bildstile „Neutral“ oder „Natürlich“ die bessere Wahl. „Neutral“ bietet natürliche Farben ohne zusätzliche Sättigung und verzichtet auch auf die Scharfzeichnung. Somit sind diese Daten eine gute Basis für die Bildbearbeitung. Beim Bildstil „Natürlich“ wird davon ausgegangen, dass du deine Motive bei einer Farbtemperatur von 5.200 Kelvin (Tageslicht) fotografierst und dem entsprechend werden die Bilddaten farbmetrisch angepasst.
Geht es bei deiner Aufnahme um die Darstellung feiner Strukturen, dann ist „Feindetail“ die passende Einstellung.
Bei „Porträt“ steht die gefällige Hauttonwiedergabe im Mittelpunkt: Hauttöne werden relativ weich wiedergegeben und können über die Einstellung „Farbton“ angepasst werden.
Im Bildstil „Landschaft“ werden die Grün- und Blautöne zugunsten einer frischen und kräftigen Farbwiedergabe verstärkt. Bei Landschaften, die vornehmlich aus Schnee, Sand oder gedeckten Farben bestehen, hat dieser Bildstil wenig Effekt.
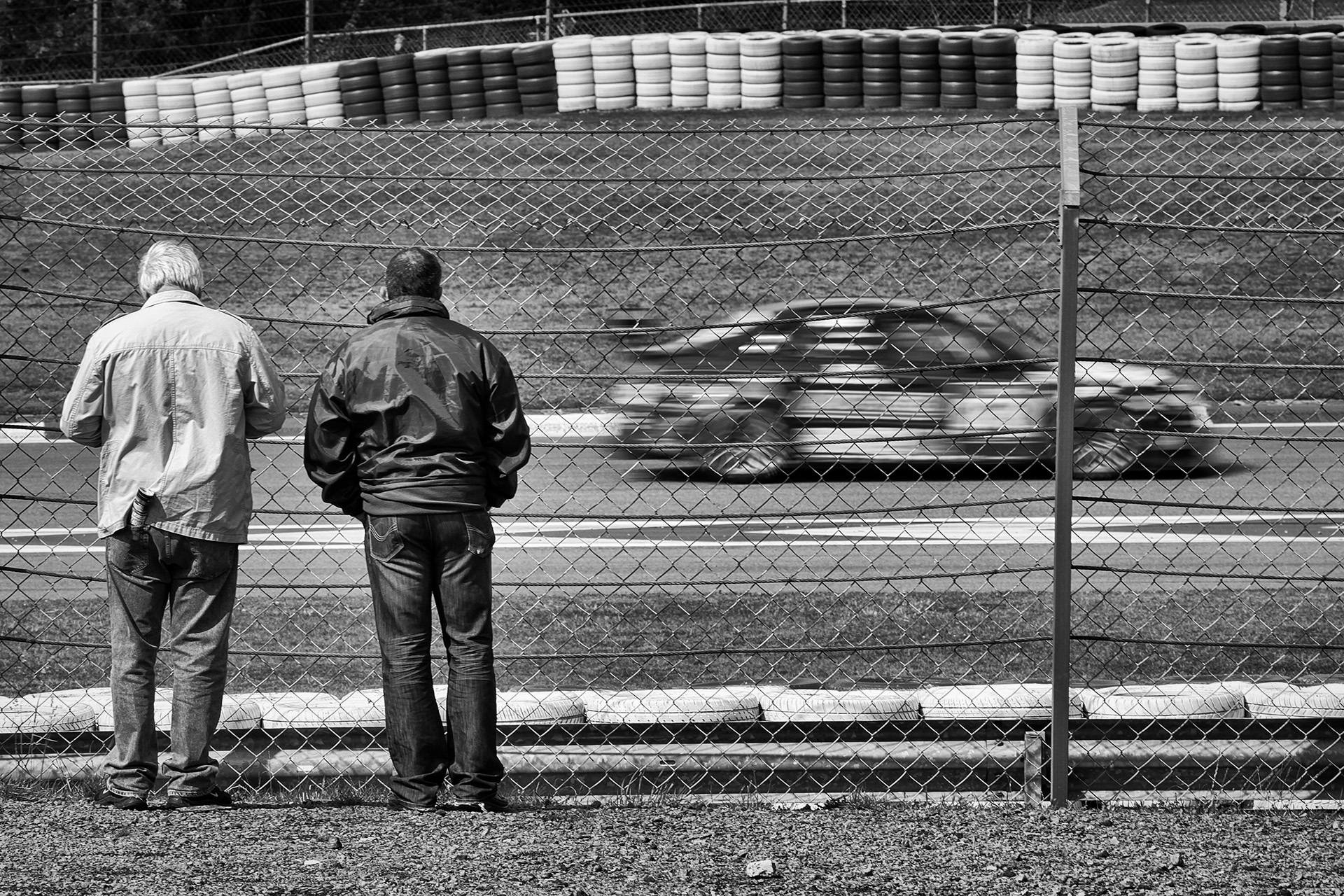
Monochrom-Stil für Schwarzweißbilder
Der Bildstil "Monochrom" eröffnet die Welt der Schwarzweißfotografie. Unter anderem können Bilder monochrom in Blau oder Sepia eingefärbt werden. Spannender ist allerdings die Graustufenoption mit der Möglichkeit, die Filter einsetzen zu können. Neben den Parametern "Schärfe" und "Kontrast" bietet der Monochrom-Bildstil für Schwarzweißbilder verschiedene Filtereffekte von Gelb über Orange bis hin zu Rot, Blau und Grün an. Diese Effekte wirken wie die aus der analogen Fotografie bekannten farbigen Glasfilter vor dem Objektiv. Der Gelbfilter hellt grünliche Farbtöne auf und lässt diese auf dem SW-Bild heller erscheinen. Gleichzeitig wird das Blau des Himmels etwas abgedunkelt. Steine, Holz, Stoffe und Sand werden beispielsweise natürlich wiedergegeben.
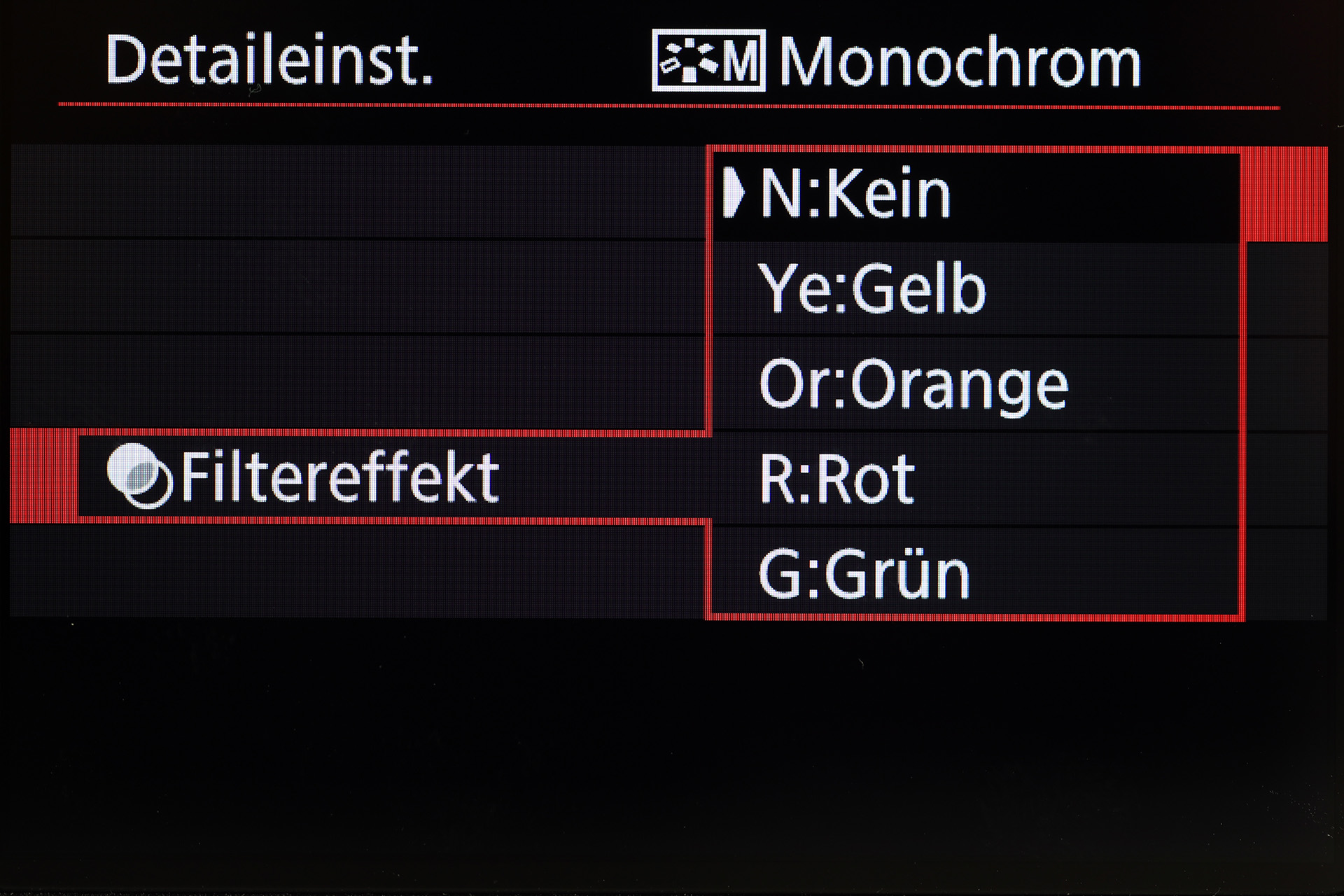
Der Rotfilter kommt oft bei Landschaftsaufnahmen zum Einsatz, bei denen der Kontrast im Allgemeinen und zwischen Himmel und Wolken im Speziellen erhöht werden soll. Der Rotfilter dunkelt blaue Flächen ab, vergrößert den Kontrast zwischen hellen und dunklen Bildpartien, hellt rote Motivteile auf und unterdrückt sogar Dunst.
Der Orangefilter liegt in seiner Wirkung zwischen dem Gelb- und dem Rotfilter. Der Grünfilter dunkelt den Himmel nur leicht ab, hellt grüne Flächen wie Wiesen oder Bäume auf, dunkelt rote Motivteile ab und – was bei Porträtfotos sehr wichtig ist – hellt Hauttöne auf.
Wenn der Monochrom-Bildstil aktiviert ist, erscheint auf dem kleinen Display an der Gehäuseoberseite das Symbol „B/W“. Ein manueller Weißabgleich macht bei Schwarzweiß-Aufnahmen keinen Sinn und ist im Bildstil Monochrom deshalb nicht wählbar.
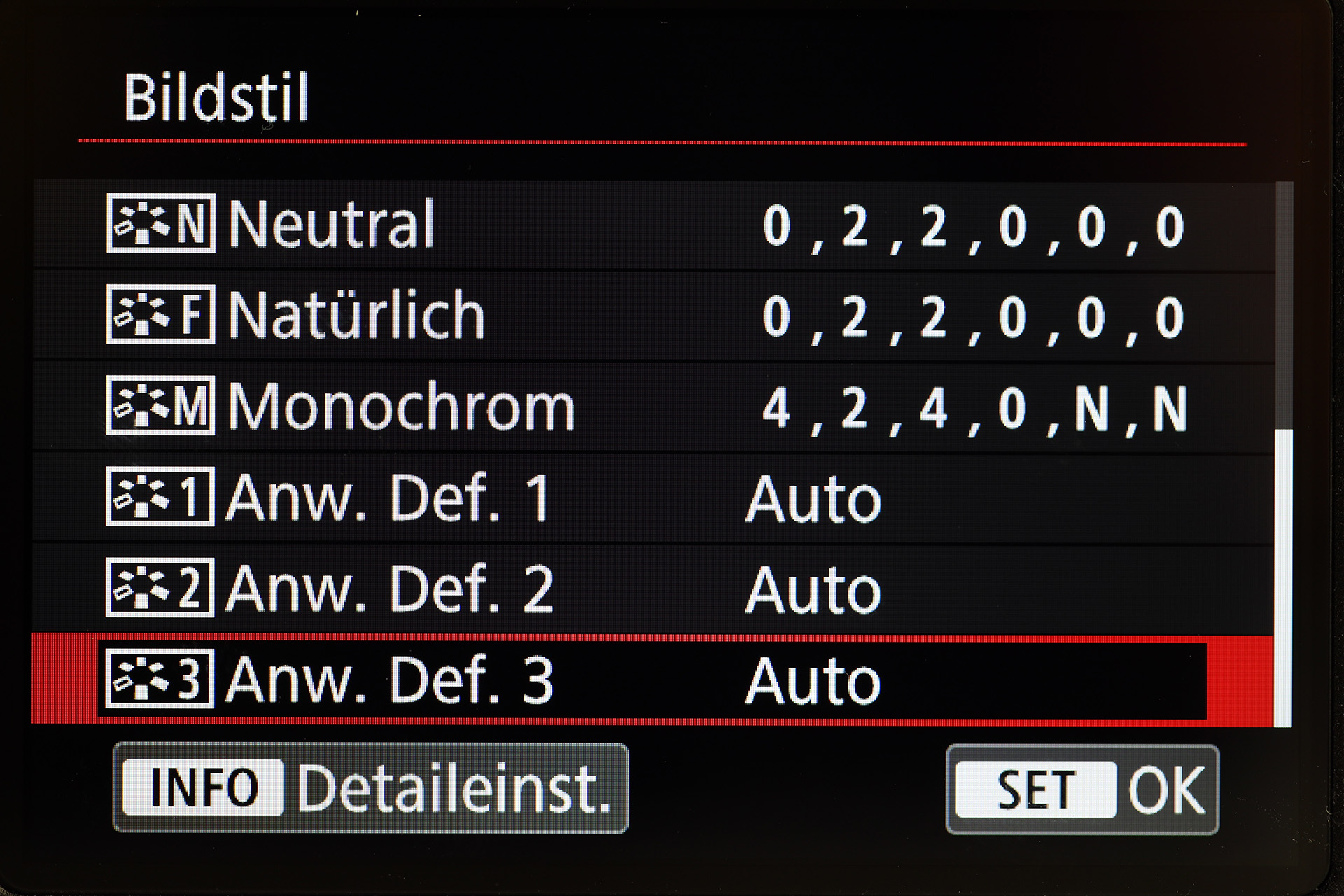
Individuelle Stile
Wenn du vorkonfigurierte Bildstile wie "Standard" oder "Porträt" anpasst, dann werden die veränderten Werte auf der Einstellskala in Blau angezeigt. Neben der Optimierung der bestehenden Bildstile kannst du drei individuelle Bildstile abspeichern. Dabei wird zunächst ein Basis-Bildstil gewählt, der dann in seinen Aufnahmeparametern weiter optimiert und als eigener Bildstil abgelegt werden kann. Es ist zudem möglich, bereits vorgefertigte Bildstile aus dem Internet herunterzuladen oder mit der kostenlosen Canon Software Picture Style Editor zu kreieren.