
Bildstile: Looks von Retro bis Film Noir
Erstelle Bildstile für deine EOS mit der Canon Picture Style Editor Software
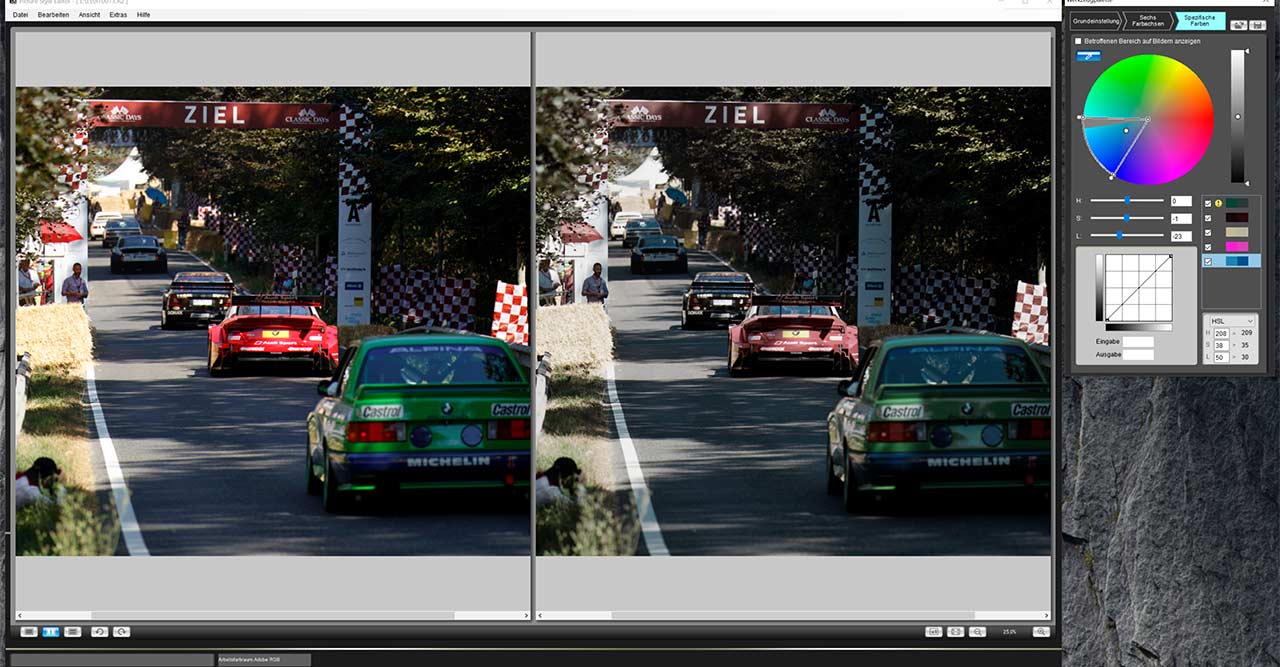
Die Arbeitsfläche im Picture Style Editor ist in Hauptfenster und Werkzeugpalette unterteilt.
Der Picture Style Editor ist ein praktisches Softwareprogramm, das im Lieferumfang einer jeden EOS enthalten ist. Der Name ist Programm, denn mit der einfach zu bedienenden Software kannst du individuelle Looks für deine Bilder kreieren.
Dabei stellst du die Aufnahmeparameter Helligkeit, Kontrast, Schärfe, Farbton und Farbsättigung nach deinen Vorgaben ein und speicherst diese als PF2- oder PF3-Datei ab. Diese selbsterstellten Picture Styles kannst du direkt in deine EOS laden und zum Zeitpunkt der Aufnahme als Bildstil einstellen oder in der Nachbearbeitung mit Digital Photo Professional in deinen RAW-Workflow einbinden.
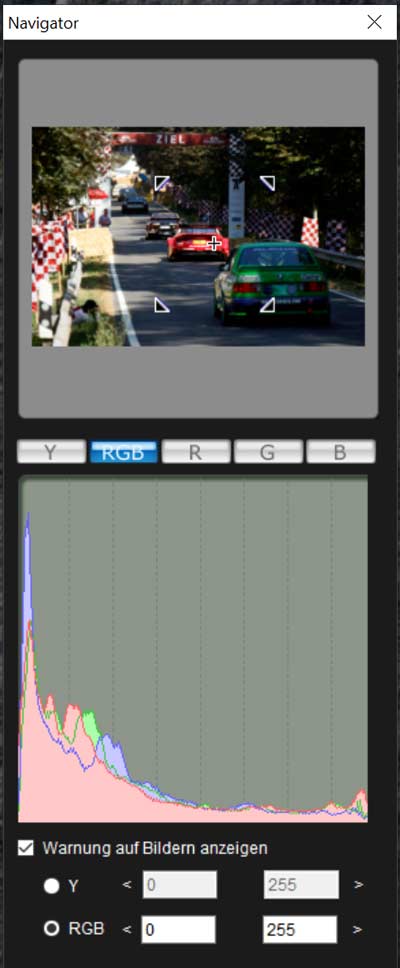
Der Navigator zeigt Bildausschnitt und Tonwerte
Die Arbeitsfläche im Picture Style Editor ist in Hauptfenster und Werkzeugpalette unterteilt. Optional kannst du zur Orientierung den Navigator einblenden. Der ist vor allem dann nützlich, wenn du über die Lupentaste im Hauptfenster deine Ansicht vergrößerst.
Über die Schaltflächen am unteren linken Rand des Hauptfensters kannst du Vorher/Nachher-Ansichten auswählen oder das Bild drehen.
Darunter findest du noch Informationen zum Arbeitsfarbraum, Farbanzeigemodus und zur aktuellen Position des Mauszeigers und den dort zu findenden Farbwerten vor und nach der Anpassung.
So kreierst du einen individuellen Bildstil
Als Basisbild für die individuelle Anpassung eignen sich nahezu alle mit der EOS aufgenommenen RAW-Daten mit der Dateiendung „CR2“. Der Picture Style Editor registriert deine individuellen Veränderungen und speichert diese dann unabhängig von deinem Beispielbild.
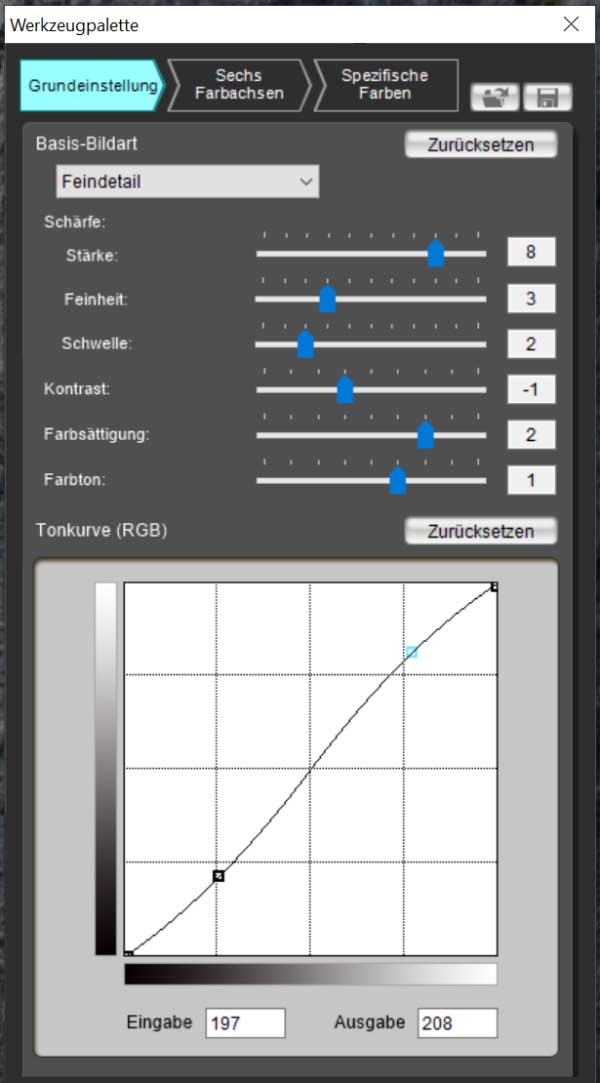
In den Bildstil-Grundeinstellungen stellst du den Schärfe, Kontrast, Farbsättigung und Farbton ein.
Der erste Schritt beim Erstellen eines eigenen Looks führt über die Grundeinstellungen in der Werkzeugpalette. Dort wählst du zunächst den Bildstil aus, der als Grundlage der Anpassungen dienen soll. Das kann beispielsweise ein voreingestellter EOS-Bildstil sein (mit Ausnahme von Auto oder Monochrom) oder ein vorgefertigter Bildstil, den du von der Canon Website heruntergeladen hast. Dann geht es an die Einstellung von Schärfe, Kontrast, Farbsättigung und Farbton mittels Schiebereglern.
Außerdem kann in einem Koordinatensystem Helligkeit und Kontrast mit Hilfe der Tonwertkurve – bekannt aus den klassischen Bildbearbeitungsprogrammen – optimiert werden. Wichtig: Dieser Schritt sollte unbedingt vor den Veränderungen an den Einstellungen „Sechs Farbachsen“ und „Spezifische Farben“ erfolgen.
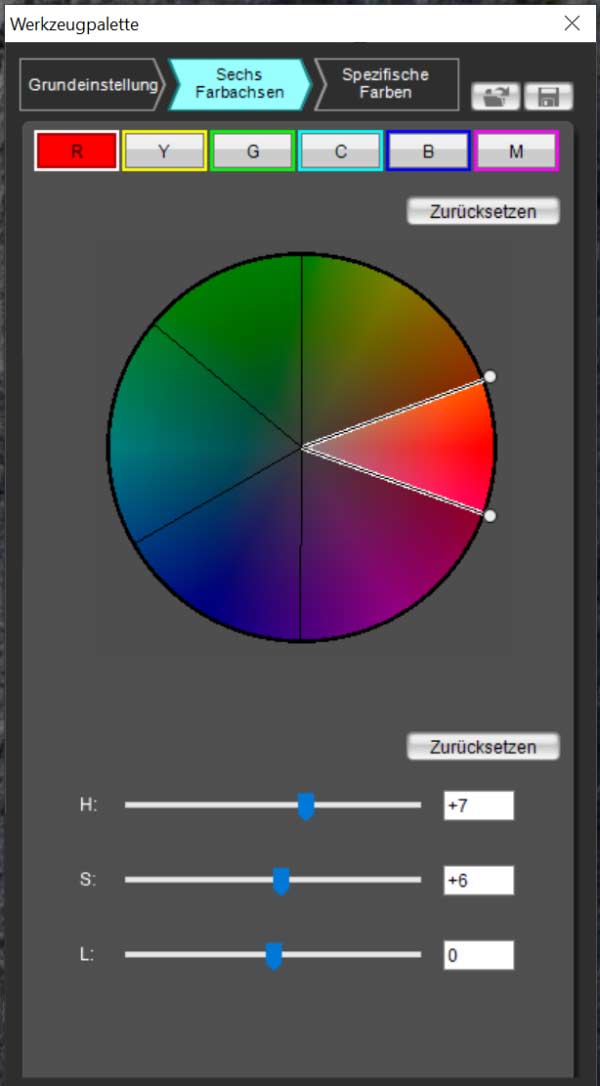
Den Farbton kannst du in sechs Achsen beeinflussen.
Über die Werkzeuge der „Sechs Farbachsen“ wählst du per Schaltfläche oder noch bequemer per Farbenrad den Farbbereich aus, den du verändern möchtest.
Du kannst die obere und untere Farbtongrenze für den ausgewählten Bereich anpassen, indem du die Grenzlinien für jeden Farbton neu ziehst.
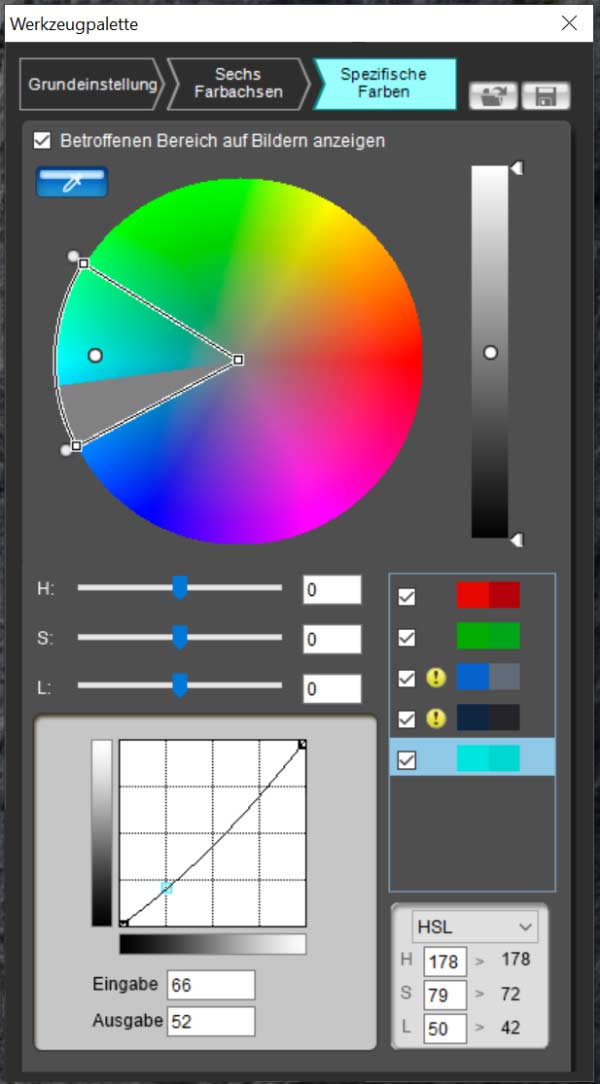
Mit dem Pipettenwerkzeug erfasst und veränderst du Farben und deren Wirkungsbereich.
Alternativ kannst du auch die HSL-Werte direkt eingeben (H: Farbton anpassen; S: Farbsättigung anpassen; L: Leuchtdichte anpassen). Über „Spezifische Farben“ kannst du zudem auch den Wirkungsbereich auf die Umgebungsfarben festlegen. Die zu verändernde Farbe wählst du einfach per Pipette aus. Den Wirkungsbereich für Farbton, Farbsättigung und Leuchtdichte veränderst du mit Hilfe eines Auswahlrahmens. Sehr praktisch ist die Option „Betroffenen Bereich auf Bildern anzeigen“. Hast du diese aktiviert, blinkt der Anwendungsbereich der angepassten Farbe im Bild.
Nun ist erst mal Ausprobieren angesagt, denn du kannst natürlich mehrere Farben nacheinander auswählen und bearbeiten. Wenn du einen eigenen Bildstil entwickelt hast, kannst du diesen über das Diskettensymbol in der Werkzeugpalette auf deinem Rechner speichern und dich direkt an die Entwicklung des nächsten Looks machen.
So lädst du deinen Bildstil in deine EOS
Mit Hilfe der EOS Utility kannst du bis zu drei eigene Bildstile auf kompatiblen EOS-Modellen speichern. Kompatibel bedeutet in diesem Fall, dass Bildstile, die mit der Einstellung „Feindetail“ erstellt wurden, nicht auf älteren EOS-Modellen registriert werden können, die noch nicht über den relativ neuen Bildstil „Feindetail“ verfügen.
In wenigen Schritten gelangt dein Bildstil in deine EOS:
Klicke einfach in der EOS Utility bei angeschlossener Kamera auf den Menüpunkt „Bildstildatei registrieren“. Wähle deinen Speicherplatz von „Anw. Def. 1“ bis „Anw. Def. 3“ aus. Dann gilt es, deinen entsprechenden individuellen Bildstil vom Rechner zu laden. Das geht über die Schaltfläche mit dem Ordner-Symbol. Wähle deine Bildstildatei aus und klicke anschließend auf die Schaltfläche „Öffnen“. Die Bildstildatei wird geladen und im letzten Schritt durch Klicken auf „OK“ in der EOS abgespeichert.
So integrierst du Bildstile in den RAW-Workflow
Mit dem kostenlosen Canon Bildbearbeitungsprogramm Digital Photo Professional lassen sich deine individuellen Bildstile unkompliziert in deinen RAW-Workflow integrieren. Um dort einen Bildstil zu verwendet, aktivierst du in der Software im Feld „Bildart“ die „Durchsuchen“-Schaltfläche. Dort wählst du eine vom PC die gewünschte PF3-Bildstildatei aus. Diese wird automatisch auf deine RAW-Datei angewendet. Fertig.