Videoschnitt und Transfer
In diesem Hack der Canon Academy zeigt Nico, wie du Videos mit der PowerShot G7 X Mark III in der Kamera schneiden und dann direkt übertragen kannst: Zum Smartphone oder Tablet via WLAN und Bluetooth mit Hilfe der Canon Camera Connect App. Oder zum Computer über die SD-Speicherkarte oder USB. Nico demonstriert außerdem die Schritte, wie er das Video direkt in die Canon Cloud image.canon hochlädt.
Videobearbeitung in der Kamera
Um deine Videoaufnahmen in der Kamera zu bearbeiten, drücke im Wiedergabemodus die Play-Taste. Tippe dann auf das Scherensymbol und lege den gewünschten Anfangs- und Endpunkt der Szene fest.
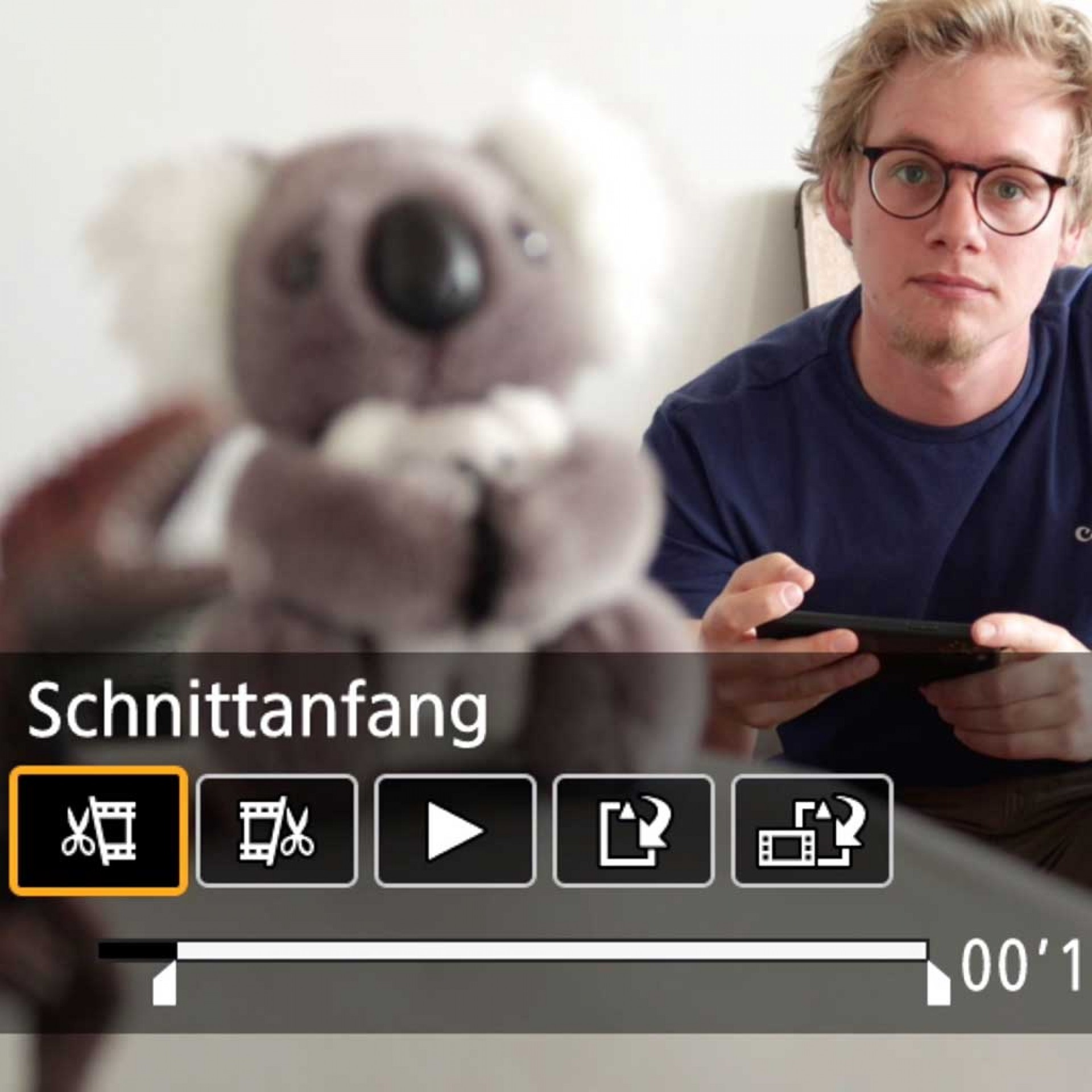
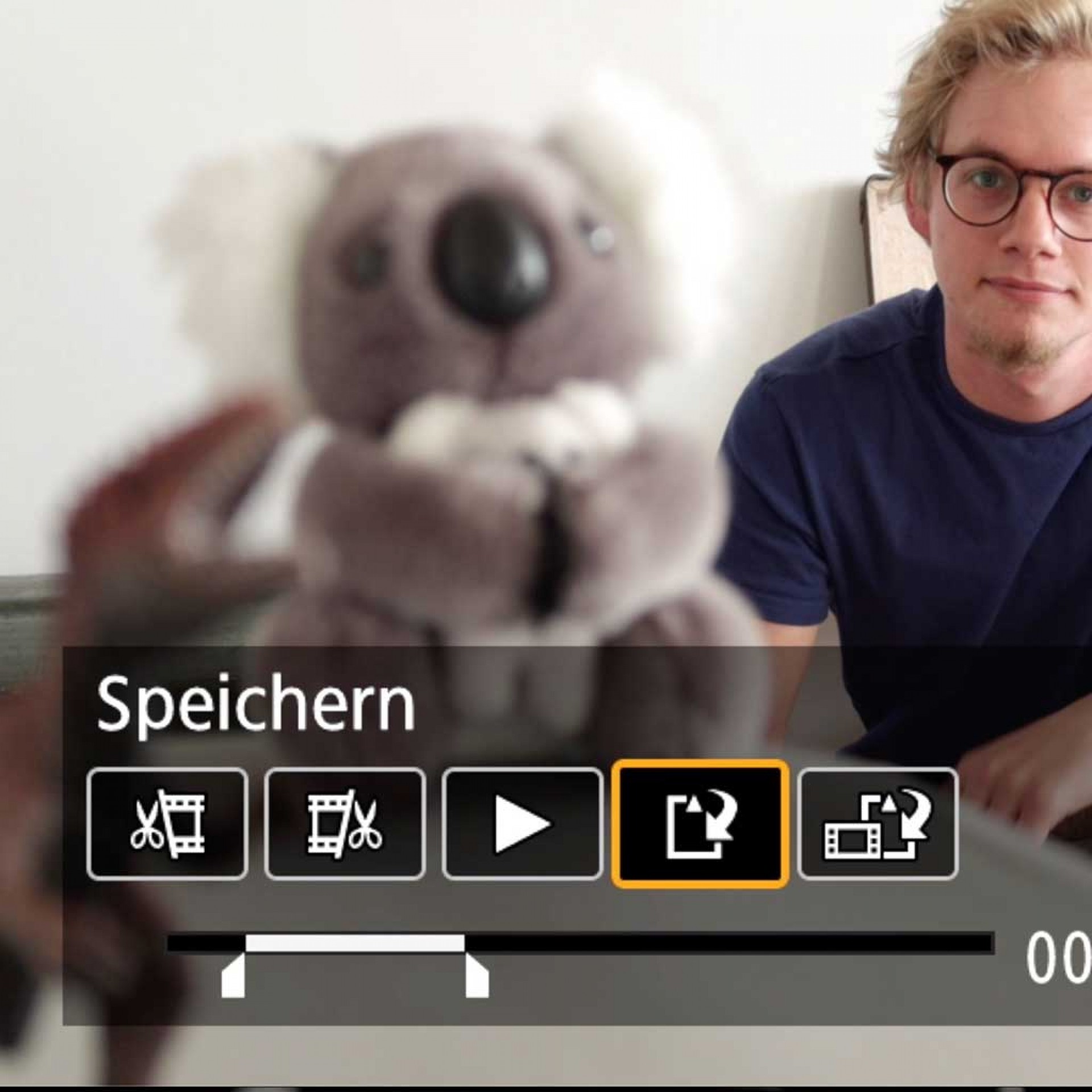
Speichern
Beim Speichern kannst du wählen, ob du den Ausschnitt als neues Video speichern willst. Diese Option ist wichtig, wenn du z. B. aus einer längeren Videoszene mehrere Ausschnitte auswählen und separat speichern möchtest. Alternativ kannst du das Originalvideo überschreiben, falls du den Rest nicht mehr benötigst.
Übertragung zum Smartphone per Bluetooth
Wähle im Menü die Option WLAN/Bluetooth-Verbindung, um eine Verbindung zu deinem Smartphone herzustellen.

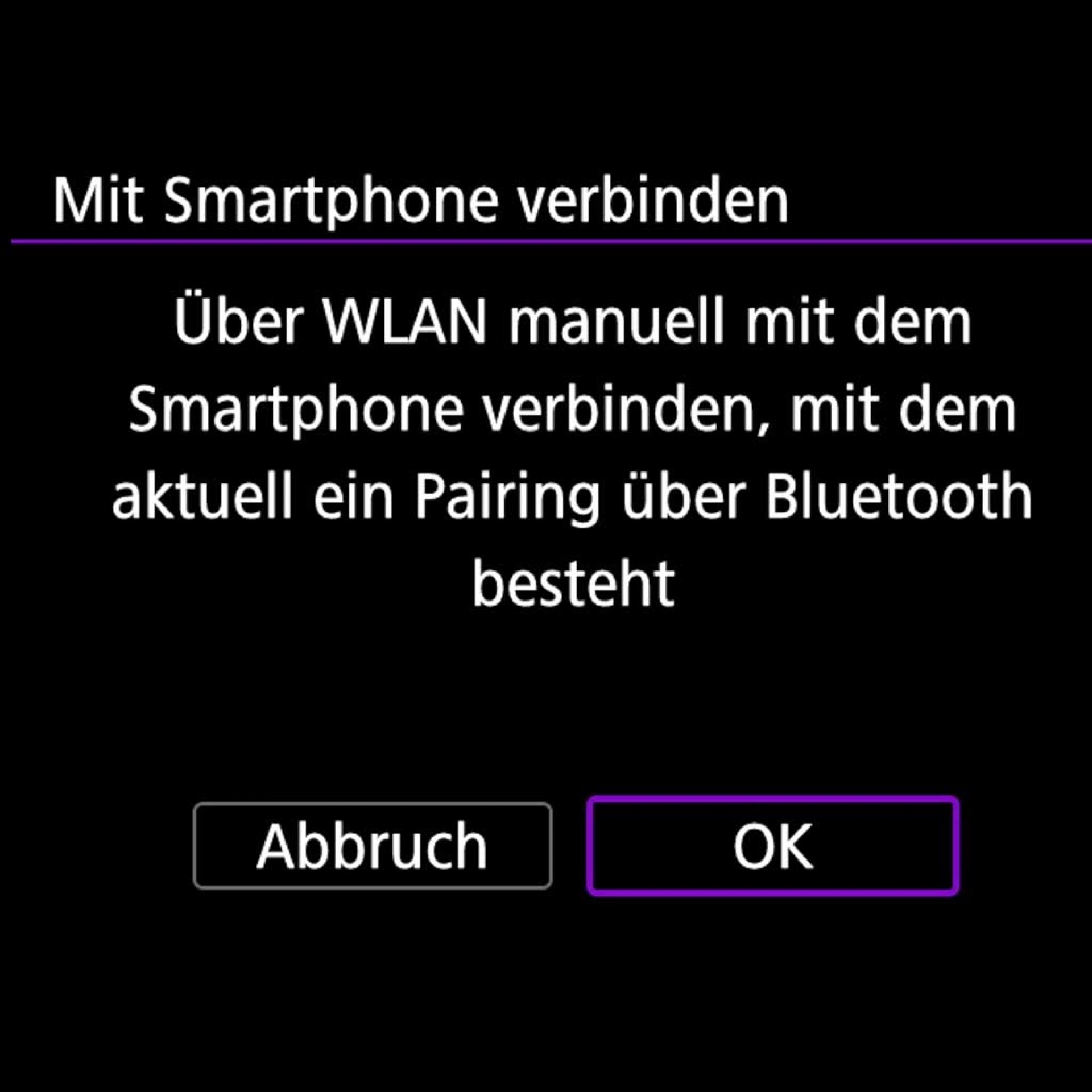
Mit Smartphone verbinden
Bestätige dann im Kamera-Menüs die Einrichtung der WLAN-Verbindung mit dem Smartphone.
Canon Camera Connect App starten
Installiere auf dem Smartphone die kostenlose Canon Camera Connect App. Die PowerShot G7 X Mark III wird in der App automatisch angezeigt und der Transfer der Bilder und Videos kann starten.
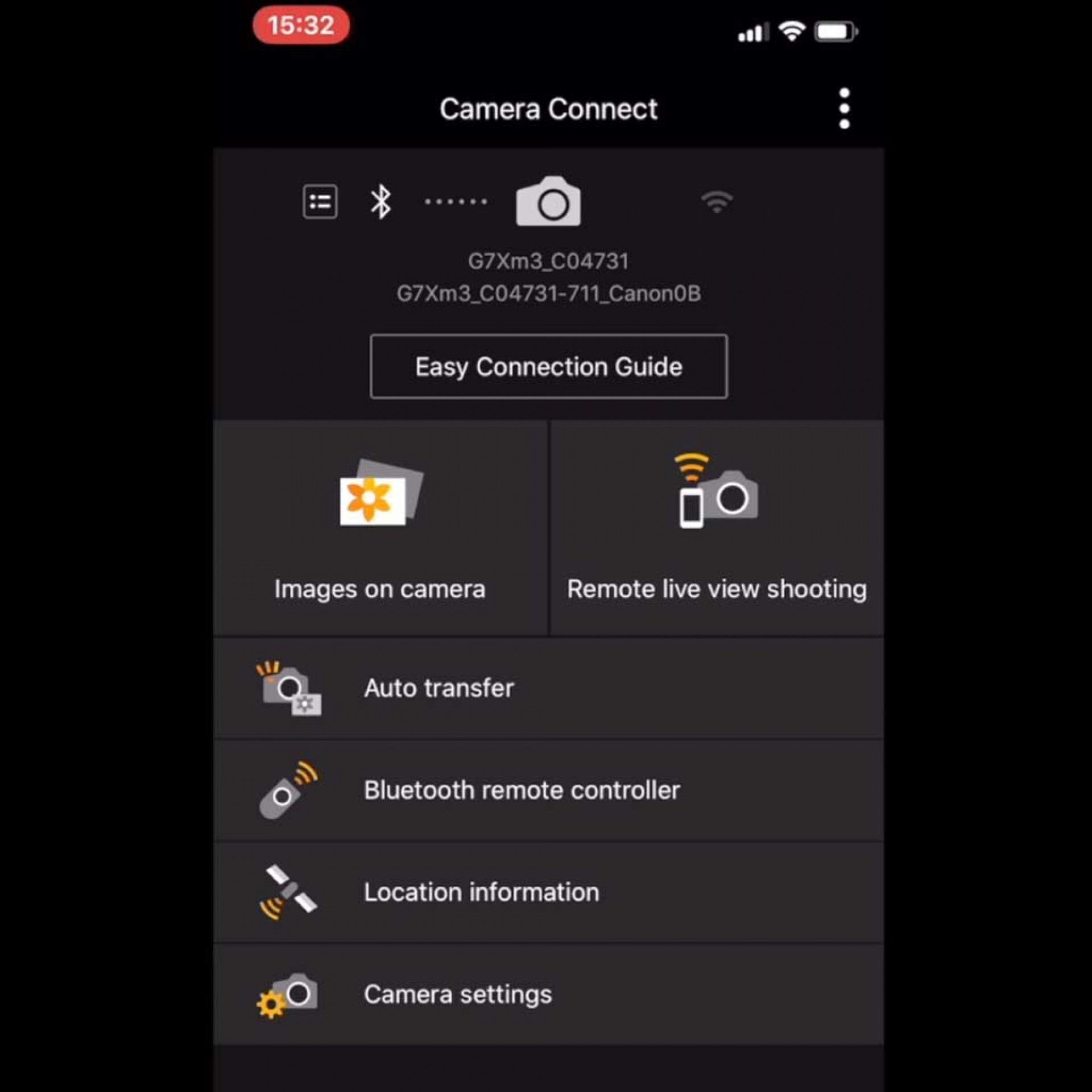

Übertragung via SD-Speicherkarte
Eine Alternative zur kabellosen Übertragung via Bluetooth oder WLAN ist die Übertragung über die Speicherkarte. Dafür benötigst du ein Kartenlesegerät, das mit deinem Computer verbunden ist.
Übertragung via USB Kabel
Statt WLAN oder Bluetooth kannst du auch das mitgelieferte USB-Kabel nutzen, um die Videos zum Computer zu übertragen. Tipp: Über das Kabel kannst du auch den Akku laden.
